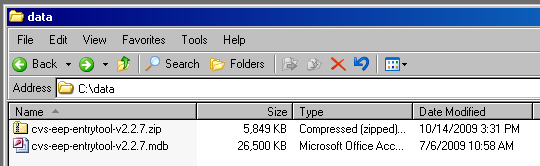In order to work with zipped files, they must be unzipped or extracted first. Windows has a built in program called Windows Compressed Folders which can do this for you. If you have installed a zip program, such as WinZip* or 7-Zip*, Windows Compressed Folders may not be easily available on your computer. If you follow the instructions below for Windows Compressed Folders, but a different program opens, you can still follow the instructions listed, and it should generally still work.
- Unzipping a file with Windows Compressed Folders
- Find the zipped file that you want to unzip in Windows Explorer. In this example, I'm showing cvs-eep-entrytool-v2.2.7.zip, in the folder C:data. Windows XP is shown here, but Windows Vista works in the same way:
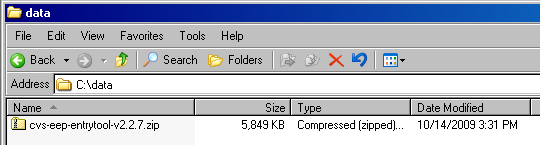
Note that the file extension is .zip for zipped file. - Next, double-click the zipped file. This opens up the zipped file so that you can see the files that are inside it. With the above analogy of a set of books on a bookshelf, you are now seeing the book spines on the shelf:

Notice the address bar now says that you are in a folder with a .zip extension and shows a zipped file icon as well. The file inside this zipped file is shown as a normal unzipped file. In this case, it's an .mdb file or Microsoft database. Do not double-click this file to open it when inside a zipped folder. That's like trying to read a book before taking it off the shelf.This step is the step that confuses a lot of people. This appears to be a normal folder on your computer, but in fact, you are within a single zipped file. - Single-click the file(s) and/or folder(s) you want to unzip. If you want to select all files and folders (even if there is only one) in the .zip file, press Ctrl-A on your keyboard:

Notice that the files are now selected. In the above screenshot, a blue background shows that a file is selected. The background for selected files could be a different color on your computer. - Now, copy the file(s) by pressing Ctrl-C on your keyboard.

- Then, click the "back" button to return to the previous folder:

- Now you are in the original folder, which is not a zipped file (in this case, C:data):
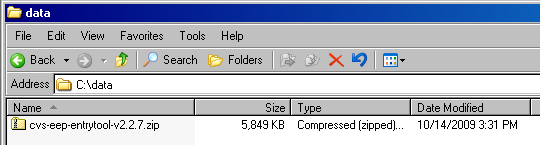
- Lastly, paste the file(s) into this folder by pressing Ctrl-V on your keyboard. This copies the files as unzipped files into the folder you are currently viewing:

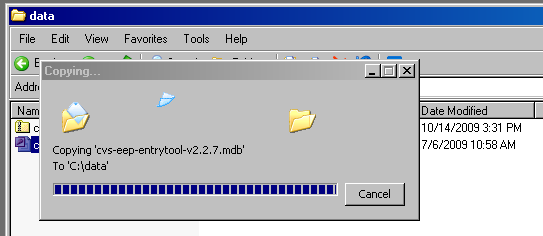
This may take a few minutes or longer for large files. - When the file has completed copying, both the .zip file and the unzipped file(s) are in the same folder. You can use the .zip file as a backup copy or delete it. You can now work with the unzipped files. In the above analogy, you have pulled book(s) off the shelf and can read them. Enjoy!